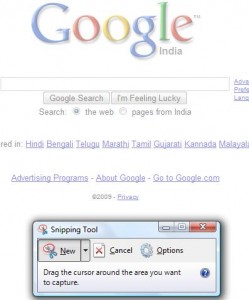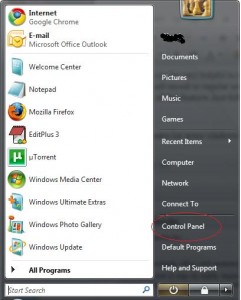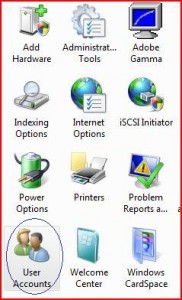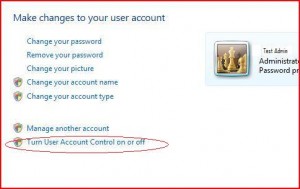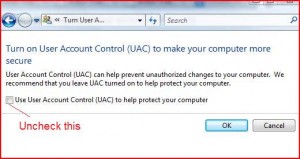This post answers the below questions. If you want answers for these you are in the correct place. Else please leave a comment to editor for more information.
1.How to Enable USB Mass storage devices in Windows XP PC within corporate Networks or Public PCs ?
2.How to enable USB drives ?
3. How to enable USB Flash drives or Portable hard disks or Pen drives?
4. How to install USB flash drives in Windows ?
5. How to enable USB registry ?
6. How to download UsbStor.inf for Windows XP?
[ Warning: You can get fired from your company if you are caught doing this or caught stealing information from your company . This information is just for essential usage.]
Now if you are someone looking for enabling USB Mass storage devices in your corporate Network or public PC , You need to have access to your c:\Windows\System32\inf folder or Your windows driver folder.
You also need USBStor.inf file in the folder or anywhere else in your PC. If you don’t have the file most likely your IS team would have deleted this file.
Download the file USBStor.inf Download here.
You can copy this file to your drivers folder C:\Windows\System32\Inf\ if you want others using PC to install USB mass storage devices or keep in your folders just for you alone.
If you don’t want copy to drivers folder your USB Mass storage devices wont be installed automatically, You will need to go to Device Manager and select device (the device with exclamation) And click update driver and point to the USBStor.inf file.
And you also need to change a registry entry to enable to USB Mass Storage devices – How to enable USB registry entry?
Change value of the below key to 3 to enable USB Mass Storage device, if it already
3 no need to change this value. If your USB Mass storage device is not working even after installation using driver this will be the culprit, companies set this value to 4 to block the USB Mass storage devices.
HKEY_LOCAL_MACHINE\SYSTEM\CurrentControlSet\Services\UsbStor
When you do this, the USB storage device is detected and works automatically if it is installed already.
To set the Start value, follow these steps:
1. Click Start, and then click Run.
2. In the Open box, type regedit, and then click OK.
3. Locate and then click the following registry key:
4. HKEY_LOCAL_MACHINE\SYSTEM\CurrentControlSet\Services\UsbStor
5. In the details pane, double-click Start.
6. In the Value data box, type 3, click Hexadecimal (if it is not already selected), and then
7. click OK.
8. Exit Registry Editor.
But many companies wont keep the drivers under C:\Windows\System32\Inf\ folder
So you might need to go to Folder options in and enable * show hidden files as below
And then do a search for *.inf and find your driver folder. Companies with smart Infrastructure teams do this so users wont copy drivers directly.
![]()