I bought a Dell Studio XPS 16 in February 2009 and I think this is a nice time to evaluate its performance.
Below is my configuration
Inter Core 2 Duo T9550 Processor @ 2.66GHz
4GB DDR3 RAM
16” 720p Half HD Display
512 MB ATI Radeon Graphics
500GB 7200 RPM SATA Hard Disk
DVD RW
2 USB ports
HD Port
Back Lit Keyboard
Windows VISTA Premium 64 Bit, 2 year subscription of McAfee
And many other ports which I haven’t used till now :).
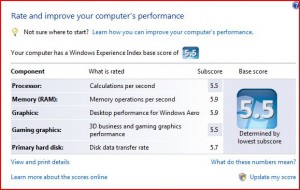
As expected Dell Studio XPS 16 got good numbers from Windows VISTA performance assesment.The lowest value was for the processor and Gaming graphics at 5.5
Processor calculations per second – 5.5
RAM – Memory Operations per Second – 5.9
Graphics – Desktop performance for Windows Aero – 5.9
Gaming Graphics – Gaming and Business Graphics – 5.5
Primary Hard Disk – Data Transfer Rate – 5.7
Performance : 9/10
You cant argue much against performance of this configuration. Does everything super fast, the Gaming performance, Media Playback and Audio Encoding all are excellent. High Definition videos are superb in the bright 720p LCD. The graphic details are very good. But sometimes while using trying to seek to middle of HD videos the system struggles and gets back to normal within a second. Not a big deal for a laptop.
Looks & Style : 7/10

The leather finish is very good makes it look expensive. Look wise I wouldn’t say stunning but looks ok. Probably the Studio XPS 13 might look better (or XPS 1330).
Speakers: 9/10
Very loud and high quality speakers make listening to music immense pleasure in this laptop. The speakers are markedly of higher quality compared to Dell XPS 1530 and XPS 1330.
Tactile Feel – keyboard – 9/10
Very good quality keyboard and the keys feel soft and very responsive and as the laptop size is big, they are quite comfortable. Backlit on every key at times makes it hard on eyes but you can adjust the backlight brightness / turn it off on press of a button. Sadly my keyboard’s backlight stopped working within a month.
Battery Life – 7.5/10
For the HD display Studio XPS 16 has a reasonable battery backup of upto 1.30 hours.
Heat – 4/10
The real dampener here is the heat emitted by the laptop whether on charge or on battery. For a such a powerful laptop the ventilation is very poor and I guess it has only one fan and the ventilators on the back of laptop is located in a very small area. The heat is not from battery but the High frequency Intel Core 2 Duo T9550 processor, I did expect heat problem but didn’t expect it to be this bad.
Forget about using it as a “Lap” top either you should have extremely insensitive/wooden laps or you should forget your skin on your laps. Within 10-15 minutes the heat becomes unbearable. I always use a cooling fan, still not a big help, I guess it might perform better if in a cool surrounding.
Only 2 USB Ports
I knew the laptop had only two USB ports but it is really irritating now. I use wireless modem in one port and mouse on the other and Im already out of ports. It will be handy to buy a Logitech (powered) USB hub or see the upgrades with minimum of 4 USB ports.
Overall – 7.5/10
As long as you plan to use this laptop as a desktop replacement its fine, else expect some serious damage to your laps. Otherwise this is a really High quality Multimedia laptop with value for money.